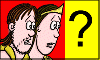|
|
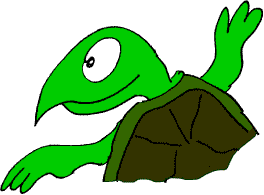
|
First Logo
Resource
by Robert Drummond
Either use the versions further down the page or click the links
below for PDF
versions.
Sheet 1/Sheet 2
Part 2
|
First Logo - Instructions - Sheet 1
1. Load in the program (use the instructions
on the wall to help) and double click on the turtle picture. Wait for the turtle
to appear on the bottom icon bar. When it appears click once on it.
2. You should have a turtle on the
screen in front of you. If you click on the tail with the first button and hold
it a blue square should appear. Keep holding down the button and drag the turtle
around the screen. What happens?
3. Try drawing some other lines.
Now press delete on the key pad and hold it down. What happens then?
4. Can you draw a 'W' on the screen?
Think carefully about how many lines you need!! (Teacher help may be required
on 1 machine to show how to do this!)
5. Now we are going to clear the
screen. Move the pointer over to where the writing is. Press the middle button
and slide across from 'Clear Screen'. When asked 'Are you sure?' click on 'Yes'.
6. To draw some shapes you need to
move the turtle without leaving a line. You can do this by clicking on the picture
of the pen on the icon bar at the side of the screen. When the pen is touching
the paper it will draw on the screen, when it is lifted it will not draw.
7. If you click on the bottle of
ink with the 3rd button, you can change the colour of the lines on the screen.
8. Try drawing your initials lifting
and putting down the pen and changing colours also.
9. For some activities you need to
change the turtle into another object. Move the arrow to the window where you
have been drawing. Click on the middle button and a menu appears. Slide across
from pointer and you will see a list of other shapes instead of turtle. Slide
down to the one you want and click on it with the first button. You are now
ready to try some of the activities. Load First Logo in as usual. Then drag
the village icon (small picture) onto the part of the screen where the Turtle
(or whatever the children may have picked) is. Now try the Map Work activity.
(Do not do number 5) If you succeed with the Map Work activity try the Paintpots
activity. First Logo.
First Logo - Instructions - Sheet 2
1. Just like the roamer the turtle
on screen can be moved by typing in instructions. Firstly can you see the slate
with the numbers and commands on?
2. You simply click on the direction
of movement (forwards or backwards only) and then the number you want the turtle
to travel.
3. Let's try to move the turtle Forwards
5. When you have done this click on the 'Corner Arrow' and the turtle should
move.
4. Let's move the turtle to the right.
Firstly you have to turn the turtle to face the right. Click on right and then
choose which number? If you thought 90 you are right.
5. Now we need to move the turtle
forwards. Can you move the turtle forwards 5 on your own? You should have drawn
the top of a square.
6. Can you work out how to draw the
rest of the square? Show your teacher if you can work it out! If you can use
the slate, why not try loading in the VILLAGE and doing the mapwork activity
again, but this time use the slate. No dragging of the car allowed!!
First Logo - Part Two
1. Ask the children to load in the
program by themselves. (They should be able to do this!!)
2. Ask the children to draw a letter
W, and then a letter H using the penup and pendown control. For the letter H
ask if they can do it in two different colours. You may need to check to see
if they are taking the pen up and putting it down again correctly.
3. Delete the work done to ensure
we begin the next section with a clear screen.
4. On the 'slate' click the forward
command and then enter the number 10. To make the turtle move the children need
to click on the enter arrow.
5. Click on right then enter 20 and
ask the children what they think will happen before they press enter. (The turtle
moves 20 degrees to the right, not 20 paces to the right.) To make the turtle
turn a corner the commands are right or left 90 degrees and then forwards.
6. Delete the children's work and
then see if they can draw a right angled corner on the screen using the slate.
7. We will now draw a square! Take
the children to a table and ask them to slowly draw a square whilst their partner
writes down what they actually do. I.e. draw a line, turn 90 deg draw a line,
turn 90 deg etc. (They will probably forget to turn 90 deg.) Ask the children
what they can tell you about how long the lines should be.
8. When they have written down the
lines of instruction they can enter them onto the computer. These lines of instruction
are simple programs.
9. Now we can try making up some
programs to draw other shapes. Try a rectangle, a triangle (60 deg angle of
turn).
10. Ask the children to write down
their programs for each of the shapes into their notebooks when they have correctly
drawn them on the screen.
11. If the children should complete
these tasks, load in the paintpots scene and see if they can visit each paintpot
by using only the slate.
|